Windows 2003 IIS+PHP5.4.3 安装教程
一、准备相关组件
安装前,先安装IIS。
1、安装FastCgi for IIS6
Fastcgi官方网址是:http://www.iis.net/download/fastcgi
Fastcgi 1.5 for IIS6 32位:Fastcgi 1.5 for IIS6 64位:
请根据自己的系统版本选择相应的安装程序。
2、VC2008库
请参考:《》
Microsoft Visual C++ 2008 SP1
32位系统适用:
64位系统适用:
适用系统:Windows 2003 / 2008
注意:没有安装Vc2008库是无法安装VC9 x86 的PHP脚本环境的。
3、PHP脚本环境
PHP 5.4.3 No Thread Safe : PHP 5.4.3 Thread Safe :
关于 No Thread Safe和Thread Safe版本选择,请参考:留地址
其它PHP版本:http://windows.php.net/download/
二、开始安装PHP
这里我们以安装PHP 5.4.3 Thread Safe为例。
1、解压PHP 5.4.3 Thread Safe压缩包
在C盘下新建一个名为“php5”的目录,并将php-5.4.3-Win32-VC9-x86.zip里面的文件解压到“C:\php5”中。
2、给php5文件夹赋予“users”权限
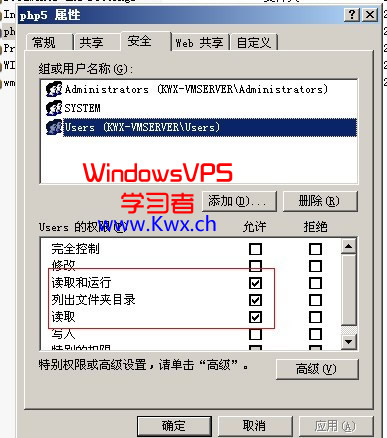
3、给PHP临时文件夹赋予可写权限
到“C:\php5”里新建一个“tmp”文件夹,并给"user"赋予可写权限。(tmp文件夹可自定义到别的路径)
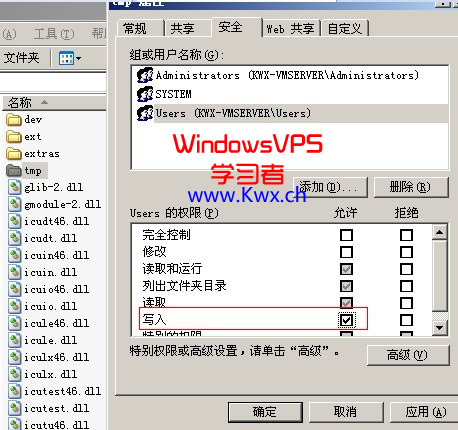
二、复制并设置相关文件
1、拷贝php的扩展文件
将“C:\php5”下的所有.dll文件,复制到“C:\WINDOWS\system32”下,如果有提示需要覆盖文件,建议覆盖。
若怕查找麻烦,可以在CMD命令行下执行以下代码:
copy C:\PHP5\*.dll C:\WINDOWS\system32\
路径请注意自行修改。

2、到FastCGI注册PHP
修改C:\windows\system32\inetsrv\fcgiext.ini文件,到文件底部,填入以下信息:
[Types] ExePath=C:\PHP5\php-cgi.exe php=PHP [PHP]
见图:
3、修改PHP.ini
回到“C:\php5”,默认情况下是找不到php.ini这个文件的,请先将“php.ini-development”重命名为"php.ini",并双击其打开文件。
然后按快捷键Ctrl+F5,查找和修改相关字符。
1) 修改php所在目录
查找
= "./"
并修改为
extension_dir = "C:\PHP5\ext"
2) 修改临时文件夹路径
查找
;upload_tmp_dir =
去掉“;”,并修改为
upload_tmp_dir = "C:\PHP5\tmp"
当然这个目录可以定在其它地方,但必须拥有可读、可写、可修改权限。
3) 继续改
查找
fastcgi.impersonate = 1,去掉前面的“;”
查找
short_open_tag = Off ,去掉前面的“;”,并把Off改为On
4) 查找 Windows Extensions
dll ; extension=php_gd2.dll ; extension=php_gettext.dll ; extension=php_ldap.dll ; extension=php_mbstring.dll ; extension=php_exif.dll ; _mysql.dll ; extension=php_mysqli.dll ; extension=php_sockets.dll ; extension=php_xmlrpc.dll
将以上常用组件前面的“;”去掉。
5) 修改时区
查找;date.timezone =,去掉前面的“;”,并改为date.timezone = ”Asia/Shanghai”
若不修改时区,在部分服务器系统下会出现500错误。
4、复制文件
将刚刚的php.ini文件,复制一份到“C:\WINDOWS”目录下,并把php程序目录下的php.ini修改为“#php.ini”或删除,防止php在调用时冲突。
三、配置IIS
1、打开Internet信息服务管理器,在"网站"上点右键→属性→主目录→配置,进入“应用程序配置”

2、单击添加按钮,在可执行文件中,填入:
C:\WINDOWS\system32\inetsrv\fcgiext.dll

3、扩展名填:
.php

4、限制动作,填:
GET,HEAD,POST

然后单击确定,退出所有设定即可。
四、测试PHP
直接运行C:\php5\php-cgi.exe,若以上配置无错误,则会出现以下图:
若出错,请检查VC2008库或其它配置是否正确。
重启IIS使刚刚的配置生效
Ctrl+R调出运行命令,输入“cmd”,并执行IISRESET,重启IIS。

最后,到IIS的网站目录下新建一个php文件,并放入以下代码,若能正常显示表示PHP安装成功。
<?php
phpinfo();
?>